

- MY MAIL LIST SOFTWARE FOR MAC HOW TO
- MY MAIL LIST SOFTWARE FOR MAC PDF
- MY MAIL LIST SOFTWARE FOR MAC INSTALL
- MY MAIL LIST SOFTWARE FOR MAC DOWNLOAD
- MY MAIL LIST SOFTWARE FOR MAC MAC
It’s really easy to set up email on a Mac or MacBook, especially if you use one of the more popular services, such as Gmail, Yahoo, or, obviously, Apple’s own iCloud. To find the Mail app on your Mac or MacBook press Command + Space Bar and start to type Mail or click on the Mail icon in the Dock.
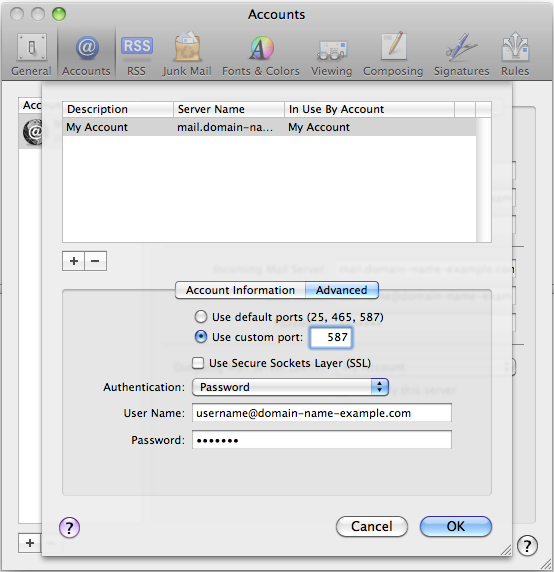
It is easy to search through all your emails.
 You can Flag your messages with a different coloured flag to make finding certain groups of emails easier. You can organise your emails into Mailboxes that abide by certain rules, such as unread or received today, or from particular people. You can mute group conversations when they become too distracting. It’s really easy to block senders and unsubscribe from mailing lists.
You can Flag your messages with a different coloured flag to make finding certain groups of emails easier. You can organise your emails into Mailboxes that abide by certain rules, such as unread or received today, or from particular people. You can mute group conversations when they become too distracting. It’s really easy to block senders and unsubscribe from mailing lists. MY MAIL LIST SOFTWARE FOR MAC DOWNLOAD
You can send large files and folders as attachments and Apple’s Mail app will automatically send the recipient a download link. It integrates with other macOS apps such as Calendar and Maps. MY MAIL LIST SOFTWARE FOR MAC PDF
You can add and mark up attachments - for example you can email a photo or PDF which includes instructions you have ‘drawn on’. It works with popular email providers such as Gmail, Yahoo! Mail, Outlook and obviously Apple’s iCloud so it’s really easy to set up. You set up Mail to receive emails from all the different email addresses you use, including your work email and your personal email, so you can read and send all your emails in the same place. Here are some of the benefits of using Mail: To start, as a bit of an overview we’ll list some of the reasons why we use Mail on our Macs. MY MAIL LIST SOFTWARE FOR MAC HOW TO
In this article we’ll explain the steps you need to follow to set up email on your Mac or MacBook, including how to add a second email. In fact, one of the best things about using Mail is that you can set it up to receive all your emails from all your different email accounts in the one place so you only need to use one app and you will never miss an email again. It’s a great alternative to using a web browser to access your various different emails such as Gmail and iCloud mail. You’ll also find the same app on your iPad and iPhone. Mail is included with macOS so you’ll find the app on every Mac.
You can confirm the installation of the printer by opening System Preferences and selecting Printers & Scanners.Apple’s app for sending emails is Mail. MY MAIL LIST SOFTWARE FOR MAC INSTALL
Click the UPDATE ALL button to install the printer drivers and the printer queue.After downloading the required drivers, you can select the Updates tab to confirm the printer to be installed.
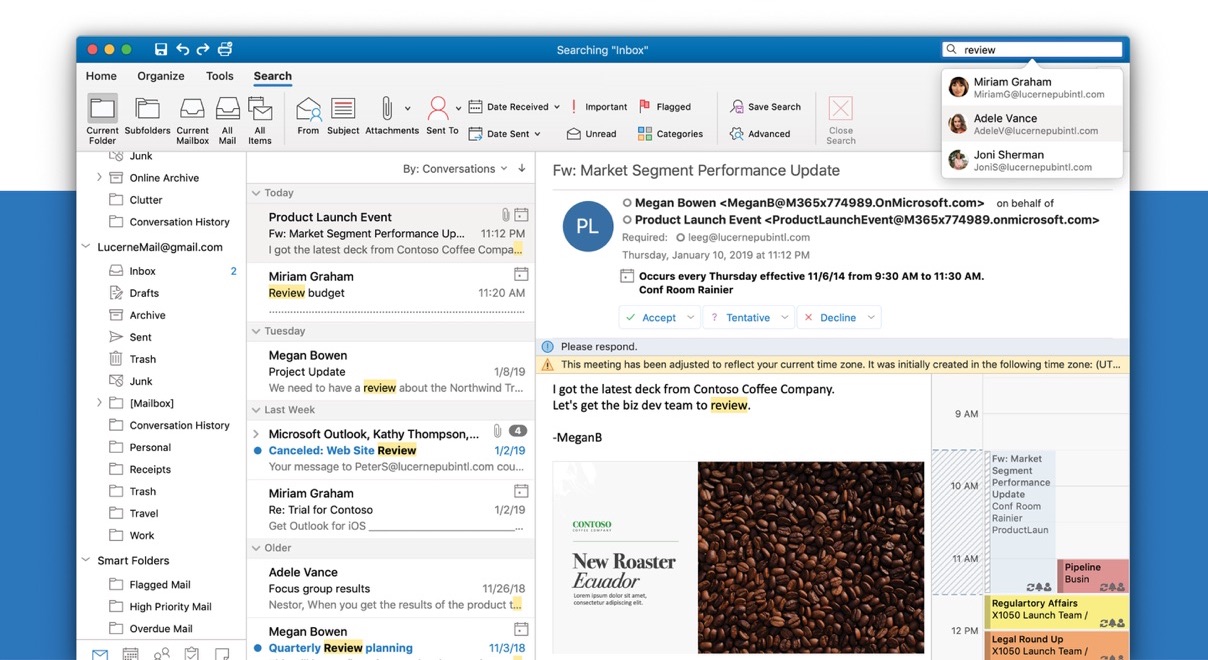
Search for your printer name in the search box at the top of the screen. Search for and launch Managed Software Center using spotlight, as mentioned in How do I know if my Mac is ITS Managed?. An example hostname format is GAN-1230-PR01. This is often found on the blue Xerox label attached to the machine. Identify the hostname of the printer you wish to connect to. If you recieve any errors, or have any issues at all, contact ITS for assistance. All printers deployed as part of the Managed Print Services Project with Xerox will be available to install on your ITS managed Mac via Managed Software Center. RIT has many networked printers available across campus. Learn more about Software Licensing and Purchasing process at RIT. If you encounter problems installing software through the Managed Software Center, or would like to request new software applications to be added, contact ITS to: When MSC has completed the requested operations, it will simply disappear, and the software application will be ready for use. The status can be monitored in the progress window. MSC will install/uninstall the selected software application(s) automatically. Otherwise, click the "Log out and update" button. If the software application installation does not require a restart, the "Update without logging out" button may be clicked. Click "Remove" on programs you would like to un-install. Scroll through the list and check "Install" on any program you would like to use. The Managed Software Center (MSC) lets you see what you can install yourself on your computer, and what programs you already have installed. RIT-owned computers are eligible to install software without extra charge. RIT has a licensing agreements for many popular software programs. Installing and Updating Software with the Managed Software Center Having your machine Managed means that your computer's policies and security are determined and configured by ITS. While logged in you can check for Managed Software Center via Spotlight Search. There are a few easy ways to check if you have an ITS Managed Computer. How do I know if my Mac is ITS Managed?. Technical and Management Representatives. Private Information Handling Quick Reference. Faculty and Staff PIMI Responsibilities.



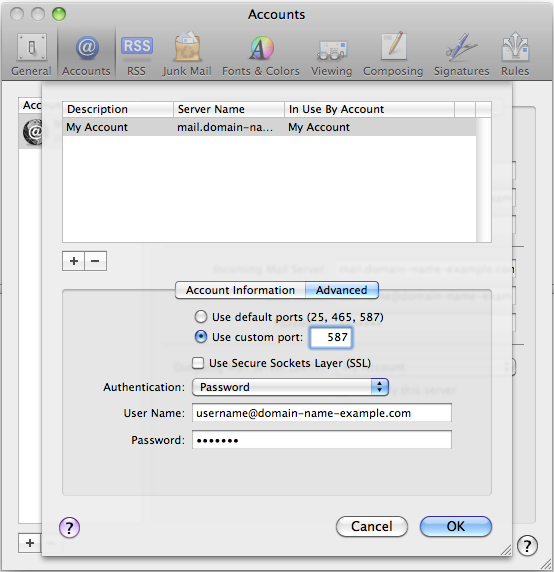

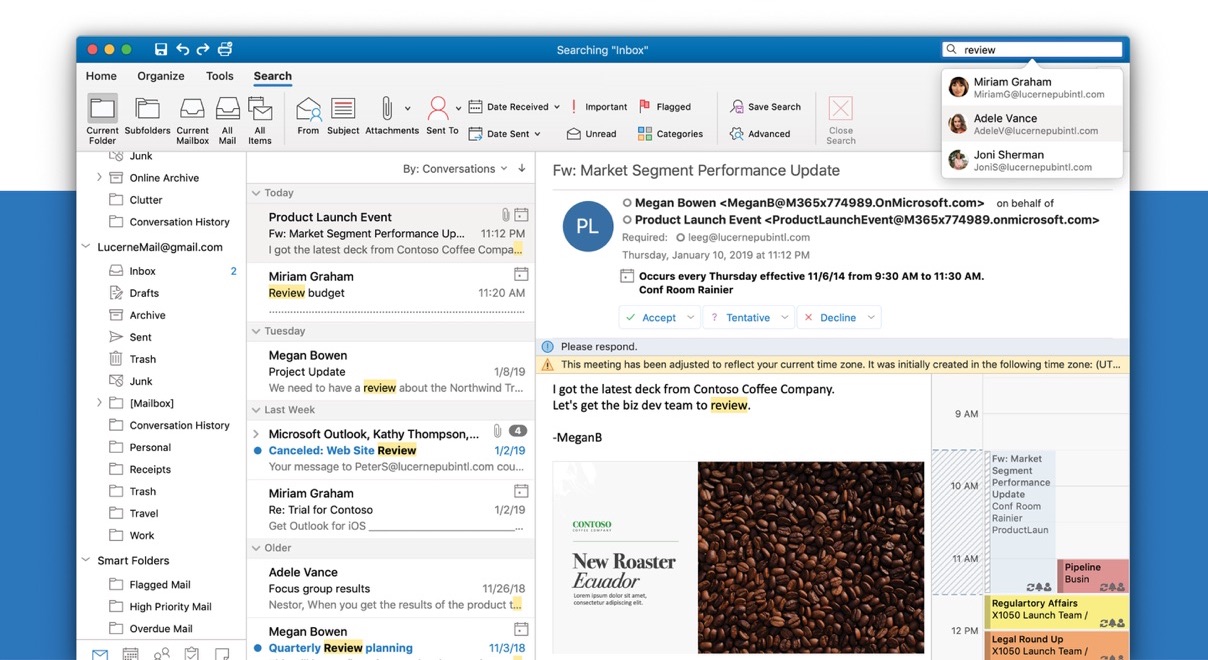


 0 kommentar(er)
0 kommentar(er)
